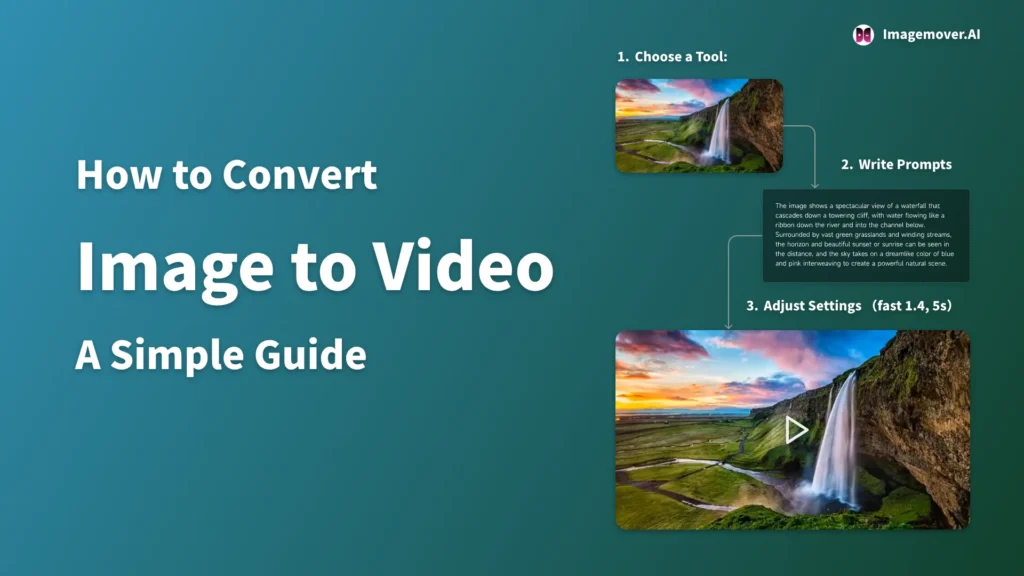
Ever wanted to turn your ideas or images into vibrant videos? With an Image to Video AI generator, you can easily transform text or images into dynamic videos. Choosing the right AI tool and writing clear prompts is key to success.
How to Choose the Right Image to Video Generation Tool?
First, it’s important to choose the right tool for your project. Here are some popular Image to Video AI tools, each with its unique features and benefits:
- ImageMover.AI: Simple and easy to use, perfect for beginners. The free version easily converts static images into dynamic videos. Daily logins earn reward points.
- RunwayML: Powerful with AI editing and deep compositing, ideal for professional creators, but free usage is limited.
- Deep Dream Generator: Adds dreamy, artistic effects to images, great for unique visual styles. Free features are limited but the results are distinctive.
- Lumen5: Great for social media creators, quickly turning text into engaging videos with templates and automation.
- Pictory: Specializes in turning long content into short, captivating videos, with powerful automation for subtitles and visual effects.
- Animoto: Ideal for creating high-quality marketing videos, with easy-to-use templates, perfect for small businesses and ads.
- Flexclip: Easy drag-and-drop interface for creating various video types, supporting both text and image-to-video with templates and effects.
For most users, the free version of ImageMover.AI is enough for creating videos. Its easy-to-use interface and fast results make it perfect for quickly making content.
How to Write Effective Video Prompts with ImageMover.AI
To get the best video results with Image to Video AI, write clear, detailed prompts. Here’s how:
1. Scene Setting
Describe the background and environment clearly. For example, “A waterfall flowing down a cliff with mist and sunlight shining through the water.” This helps the AI understand the scene you want.
2. Visual Effects
Mention the colors, style, and motion effects. For example, “Cool colors with a slow camera pan.” This guides the AI to create the right look and feel.
3. Mood and Rhythm
Set the emotional tone and pace of the video. For example, “A calm, peaceful mood with a slow pace for 10 seconds.” This helps the AI match the vibe you want.
4. Details
Add extra details such as lighting, lens angles, etc. For example: “Shot against the light, the picture is grainy.”
Tip: Use short, clear sentences and avoid vague descriptions. For example: “A city at night, neon lights flashing, drone shot of traffic, electronic music in the background, 10-second fast-paced edit.” This helps ImageMover.AI create the video you imagine.
Steps to Convert Image to Video with ImageMover.AI
1. Upload Image and Add Prompts
Log in and upload a high-quality image (JPG/PNG). Enter prompts to guide the AI.
Example Prompt: “A waterfall cascading down a cliff, with water flow blurred, sunlight piercing through mist, and background bird sounds.”
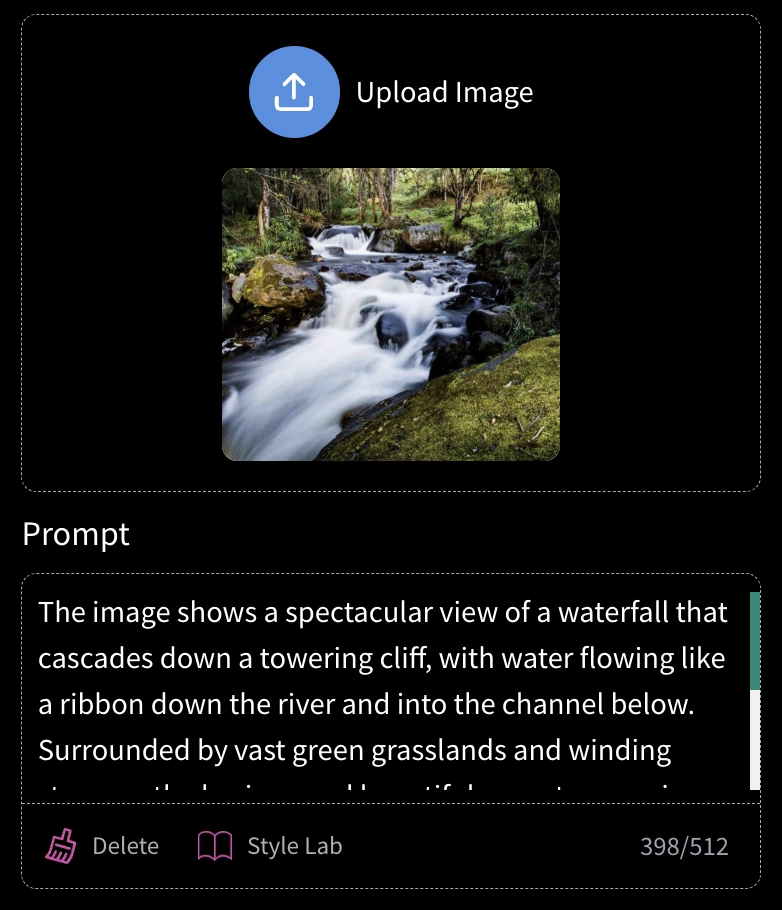
2. Choose a Video Style
Select a matching style based on your prompts:
- Wide Angle Tracking: Highlights the grandeur of the scene (ideal for landscapes).
- Close-Up Slow Motion: Focuses on details and emotions (like facial expressions).
- Time-Lapse: Shows the passage of time (such as moving clouds).
3. Customize Settings, Preview, and Share
After selecting your video style, you can:
-
Choose a Model:
- Fast 1.4: Best for short videos with quick processing.
- HD 1.5: Focuses on video quality, but takes longer.
- Professional 2.0: Offers professional-level effects (paid version only).
- Set Duration and Resolution: Adjust based on the platform (e.g., Instagram vertical 9:16).
Once the video is generated, preview it. If it doesn’t match your vision, you can:
- Modify the prompt details (e.g., “Increase water flow speed”).
- Change the camera style (e.g., switch from “fixed position” to “360-degree shot”).
Add background music and download the MP4 file to share on social media.
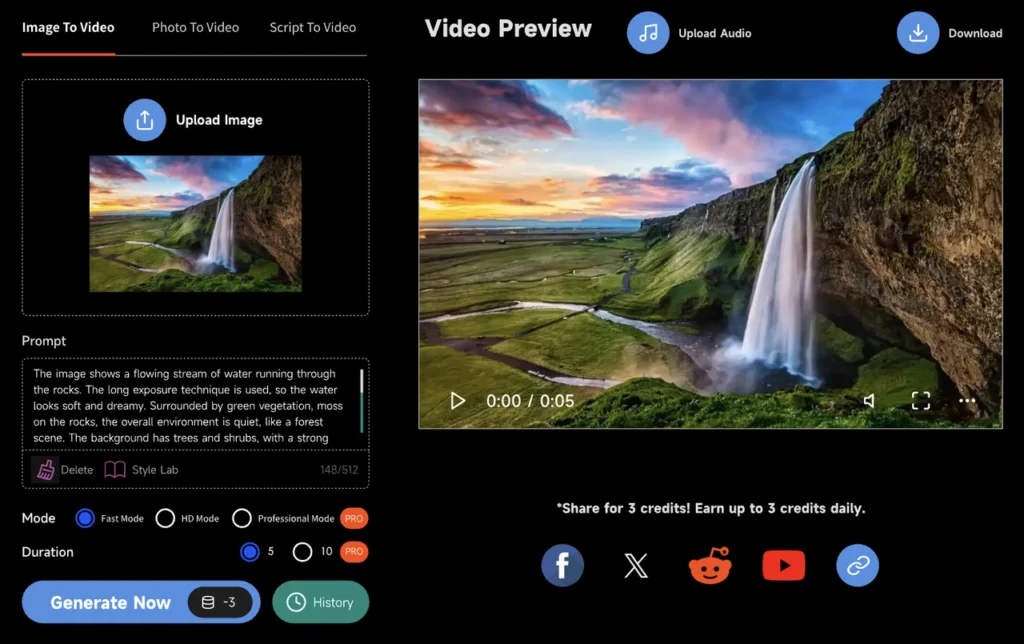
Top Image to Video Prompt Examples with ImageMover.AI
Here are some examples to inspire you as you create your next great video:
1. Cocora Valley, Colombia
The image shows a flowing stream of water running through the rocks. The long exposure technique is used, so the water looks soft and dreamy. Surrounded by green vegetation, moss on the rocks, the overall environment is quiet, like a forest scene. The background has trees and shrubs, with a strong sense of hierarchy, and the colors are mainly green and white, creating a fresh and peaceful atmosphere.
2. Iceland’s Famous Black Sand Beach (Reynisfjara)
A stunning black sand beach with floating ice chunks, waves gently rolling and swirling, rugged cliffs and basalt stacks in the background. The sky is pink-orange at sunrise, with soft clouds drifting, creating a misty atmosphere and cinematic mood. The video is 4K resolution, 60 fps, 10 seconds long, with ambient ocean sounds.
3. Mysterious Woman Playing Guitar
The guitar glows, light flakes scatter, the wind blows sand, hair, and clothing, and the woman plays the instrument while the camera pulls away.
Summary: From Idea to Video in 3 Simple Steps
1. Choose a Tool: Start with the free version of ImageMover.AI.
2. Write Prompts: Describe in a structured way—“Scene – Visual – Mood – Details.”
3. Adjust Settings: Fine-tune the style and duration based on the preview.
Follow these steps to easily turn your ideas into stunning videos using ImageMover.AI!